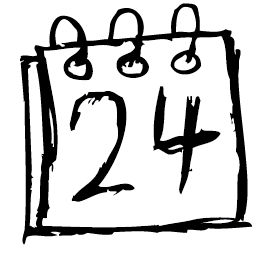Create a ICS File with Thunderbird¶
Installing Thunderbird¶
Thunderbird is available for Linux, MacOS, and Windows.
Installing on Linux¶
For most cases, Thunderbird is already packaged for your Linux distribution. This means, you can use the package manager of your system. It could be that your system has an older version, but for this tutorial, this does not matter. To install Thunderbird on your system, you need to become root, the system administrator.
Use the following commands:
Debian/Ubuntu:
$ sudo apt-get update $ sudo apt-get install thunderbird
Fedora:
$ dnf install thunderbird
openSUSE:
$ sudo zypper install thunderbird
Installing on MacOS¶
Follow the article on https://support.mozilla.org/en-US/kb/installing-thunderbird-on-mac
Installing on Windows¶
Follow the article on https://support.mozilla.org/en-US/kb/installing-thunderbird-windows
Creating a Calendar in Thunderbird¶
First we need a calendar to attach all entries to it. Proceed as follows:
Start Thunderbird.
From the menu, choose . If the menu is hidden, hit the F10 key.
Leave the option On My Computer (default) unchanged. Click Next.
Set a name for your calendar and an optional color. You can leave the Email to None.
Click Next and then Finish.
Adding Events to Your Calendar¶
From the menu, choose
Enter a title.
Make sure that the Calendar: field contains the name of your calendar that you have created in section Creating a Calendar in Thunderbird. This is important as if you choose the wrong calendar, your entry will end up in a completely different location (and is not available in the expected file).
Set the start and (optionally) the end date. If needed, add a time or check All day Event.
Optionally, you can set a recurring date, a reminder and a description.
When finished, click Save and Close.
Repeat the above steps as needed.
Exporting All Entries from a Calendar¶
After you have added one or more entires to your calender, export it to a ics file:
From the menu, choose
In the dialog box, choose the calendar you want to export and proceed with Ok.
Choose the file location of the ics file. Make sure you use iCalendar (*.ics) as filter. Click Save to finish.
Your calendar is exported as ics file and can be used.